Project Calendar Tips & Tricks
The Hands On Project Calendar is the best place to find a fun, meaningful done-in-a-day volunteer opportunity that fits your interest and schedule. Below are a handful of tips on navigating and filtering the calendar that will help you hone your search.
• Navigation Tips
• Search Tips (filter by age, distance, & more!)
• How to Save Your Searches for Your Next Visit
Calendar Navigation Tips
What's the difference between *Hands On* projects and Referrals found on the Project Calendar?
Look for *Hands On* in the title to find projects managed by us. You can sign up in two clicks to join a group of volunteers on a 2-4 hour project, lead by a trained volunteer leader; no experience or ongoing commitment required!
Look for "Referral" in the title to find a digest listing of other volunteer shifts happening that day, managed directly by many wonderful nonprofits throughout the Greater Portland area. Each listing includes specific information on how to get involved so that you can contact the organization directly.

Take a quick peak. For *Hands On* managed projects, an “at a glance” pop-up provides additional information about a project on the Calendar without the need to click through to the full project description.
Just roll your mouse over a project on the calendar to see a brief description, the name of the hosting nonprofit, and the number of slots still available.
Go day by day. You can browse any day’s projects in a bit more detail by clicking on the “Day" link at the top of any day on the Monthly Calendar. You’ll see at a glance the start and end times and titles of the projects.
Search The Project Calendar
Expand the “Basic Search and Search Options” bar above the Monthly Project Calendar to find a variety of ways to focus in projects that meet your specific needs and interest.
Filter to find projects open to kids and teens. Looking for projects open to the whole family? No problem. Expand the “Basic Search and Search Options” bar above the Monthly Project Calendar, choose the appropriate age category under “Age of Volunteer," and click “Submit” to see only the projects open to that age group. From there, you can look at the project titles for specific age requirements (e.g. age 8+, age 12+). Note that for each project, the age in the minimum age reflected in the title may require adult accompaniment.
Focus on projects near you. In the City & State and/or Zip Code field, type in your zipcode and choose a distance designation (e.g. within 5 miles, within 10 miles, etc). in the Distance field. When you hit “Submit," the calendar will bring up only projects within that many miles of your zipcode.
Find *Hands On* Managed projects. Are you hoping to sign up for a done-in-a-day project directly through the Hands On website? Look for *Hands On* at the end of the title of projects, which are typically supported by a Hands On trained Volunteer Leader, and which allow you to sign up in 2 clicks (provided you meet the minimum age).
The other project option available on our calendar is a Referral listing. These projects allows you to see other volunteer events happening that day that are managed directly by local nonprofits (not by Hands On). Contact information will be included in each listing so that you can get in touch directly with the hosting nonprofit partner for further discussion and/or to be confirmed as a volunteer.
Save your searches for your next visit
Why go through the hassle of redefining your calendar filters each time you visit? If you know you’ll be looking for the same sorts of projects again and again, the “Save & Share Your Search” feature is designed to make life a little easier. Once you have defined your search criteria, type in a recognizable name in the “Save Search As” box (e.g. “Family Friendly Projects” or “Projects Near Home”), and click on “Save."
Next time you visit the site, you can click on the “Load Saved Searches” button and select the pre-defined search just by clicking on its name.
You can also copy the Search Results Link and share it with friends and family and they will see the same filtered Project Calendar that you’ve defined.
(Note that using the Search Results Link is also the best way to ensure that the “back button” of your browser takes you back to the filtered calendar, with all of your defined characteristics. Otherwise, use of the back button tends to wipe away your search results and take you back to the full, unfiltered calendar).


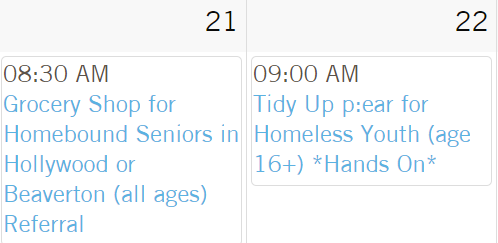
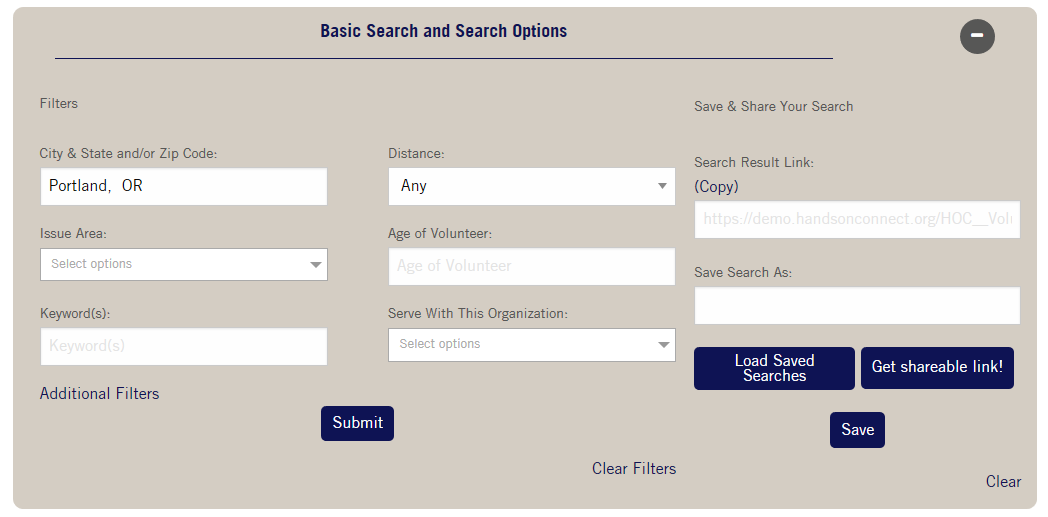

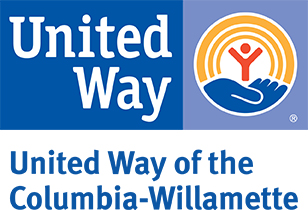
FOLLOW US!